Пациент не подключается к консультации 
Попросите администратора позвонить пациенту. В записи должен быть указан его номер телефона. Если пациент так и не вышел на связь — не переживайте, такое случается. Комиссия с клиники удерживаться не будет, а деньги за консультацию вернутся пациенту.
Пациент не понимает, как подключиться 
Для того, чтобы подключиться к консультации пациент должен:
- Войти в МедТочку и авторизоваться при помощи номера телефона.
- Подтвердить свою электронную почту в разделе МедКарта.
- На главном экране выбрать блок «Ближайшая запись». Откроется страница детальной информации о записи.
- Нажать кнопку «Начать консультацию»: будет доступна за 5 минут до начала консультации. Откроется страница консультации.
- Нажать кнопку «Связаться по видео» в левом верхнем углу экрана.
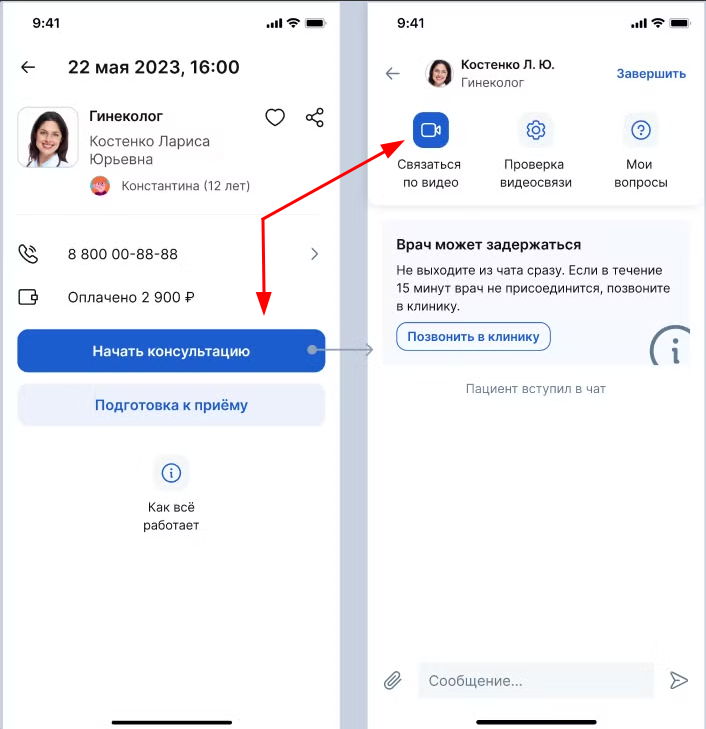
Пациент отключился во время консультации 
Не выходите из консультации, возможно, у пациента что-то со связью или закончился заряд на устройстве. Попросите администратора позвонить пациенту. В записи должен быть указан его номер телефона.
Плохая связь во время консультации 
Вайфай быстрее, чем мобильный интернет — подключайтесь через вайфай и посоветуйте пациенту сделать также. Проверяйте скорость своего подключения перед консультацией, например, через сайт https://yandex.ru/internet/.
Если видео плохого качества и плохо слышно собеседника — отключите видео на время, качество звука станет лучше.
Закройте все остальные вкладки в браузере.
Вы не видите или не слышите пациента 
Скорее всего пациент не предоставил сервису доступ к микрофону и камере.
Решение для приложения в смартфоне 
- Попросите пациента удалить приложение и скачать заново. Пусть не переживает, все его данные сохранятся.
- При первом запуске приложения пациент должен всегда нажимать «Разрешить». Приложение запрашивает доступ только к камере и микрофону.
Решение для браузера на компьютере 
Уточните, каким браузером пользуется пациент:
Chrome
1. В левом верхнем углу нажмите на иконку перед адресной строкой.
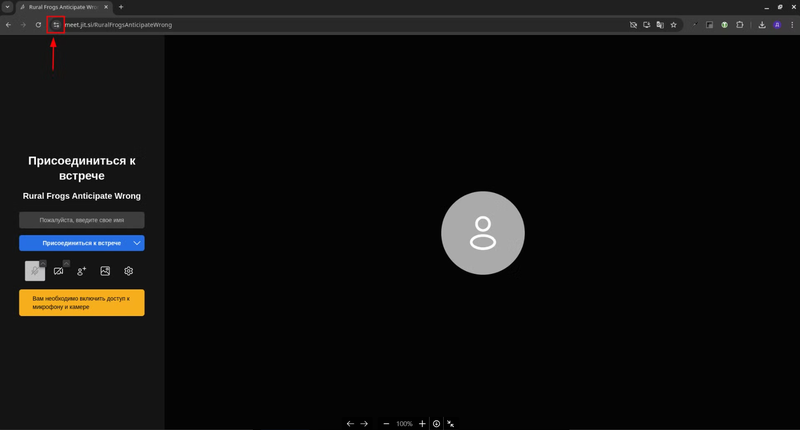
2. В появившемся меню нажмите на кнопки/тумблеры напротив пунктов «Камера» и «Микрофон». Должны подсветиться синим.
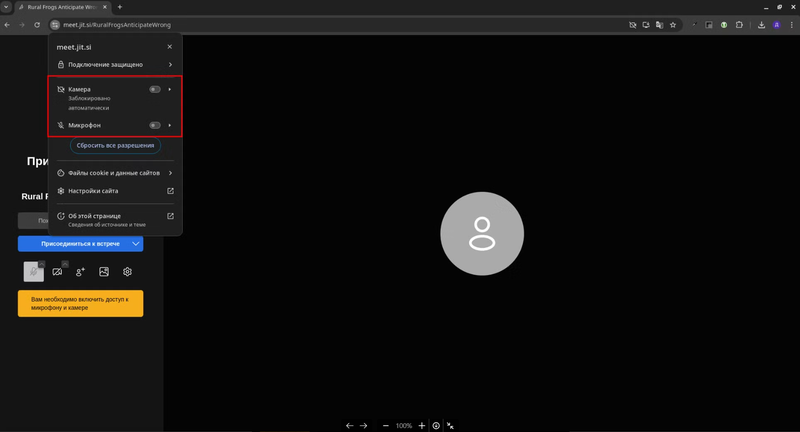
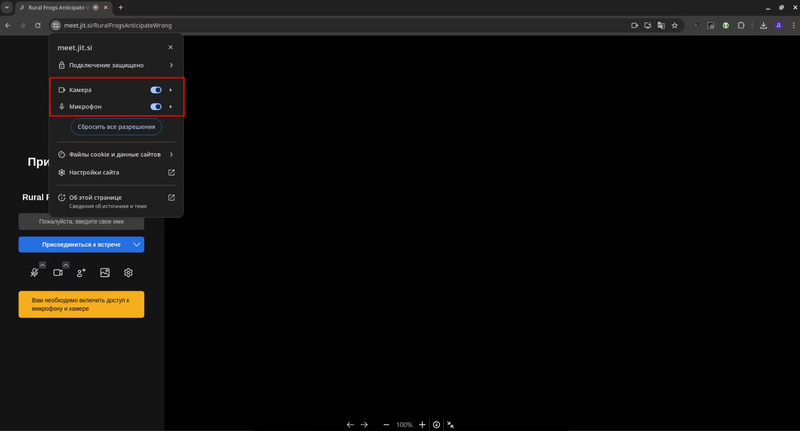
Яндекс Браузер
1. В правом верхнем углу в конце адресной строки нажмите на иконку с перечеркнутыми камерой/микрофоном.
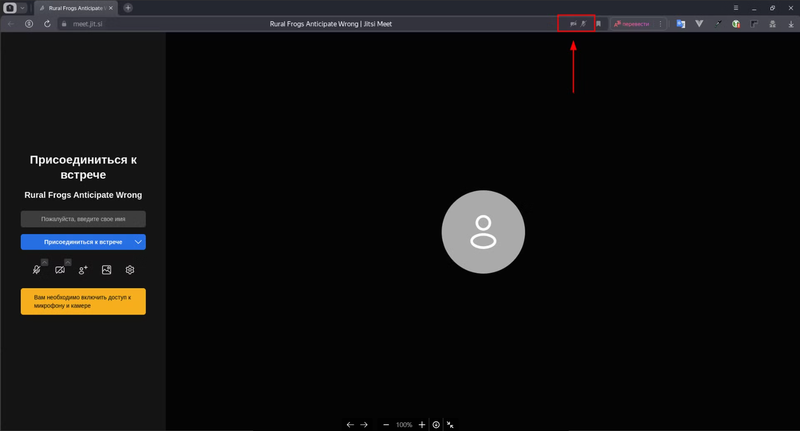
2. В появившемся меню включите «Использовать камеру» и «Использовать микрофон».
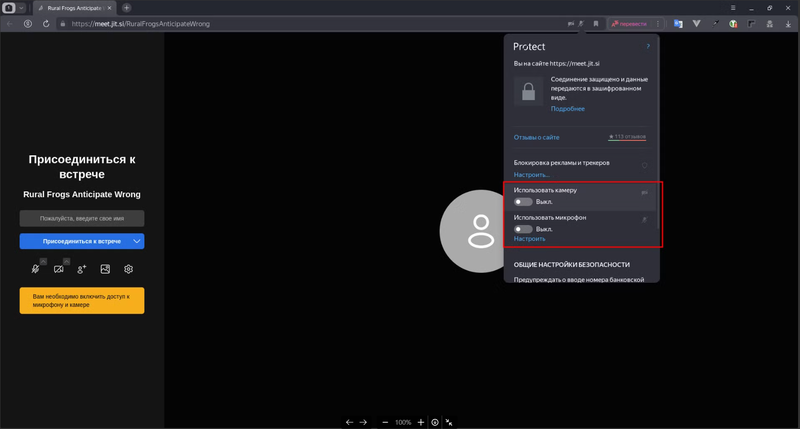
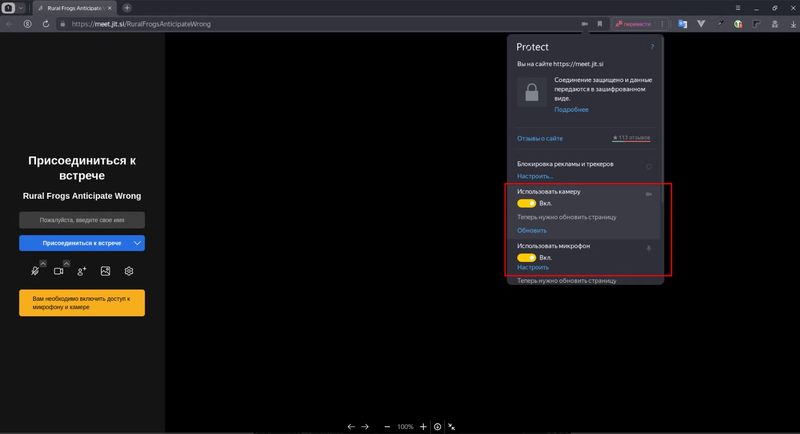
FireFox
1. В левом верхнем углу в начале адресной строки нажмите на иконку с перечеркнутыми камерой/микрофоном.
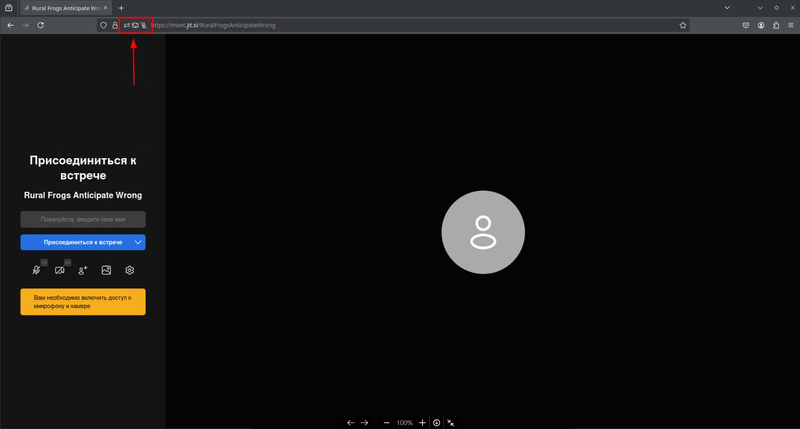
2. Нажмите на крестики на плашках «Временно заблокированно» напротив «Использовать микрофон и «Использовать камеру».
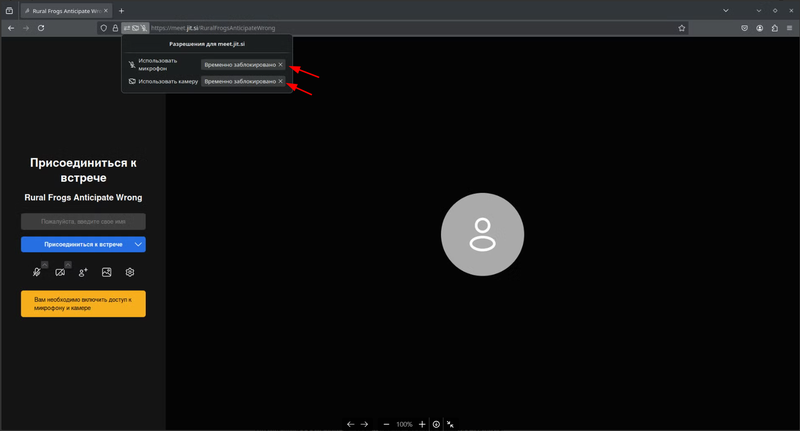
3. Перезагрузите страницу.
Другие браузеры
Логика действий будет похожа на варианты для Chrome, Яндекс Браузер и FireFox, описанные выше.
Рядом с адресной строкой будет иконка настроек, на которую нужно нажать, чтобы включить камеру и микрофон.
