Плохая связь 
Вайфай быстрее, чем мобильный интернет — подключайтесь через вайфай. Проверить скорость своего подключения, работу камеры и микрофона можно до консультации. Подробнее в статье Подготовка к онлайн-консультации.
Закройте все остальные вкладки в браузере и убедитесь, что ваше устройство не скачивает обновления.
Если видео плохого качества и плохо слышно собеседника — отключите видео на время, качество звука станет лучше.
Врач не видит или не слышит вас 
Скорее всего вы не предоставили сервису доступ к микрофону и камере.
Решение для приложения в смартфоне 
На странице консультации нажмите «Проверка видеосвязи».
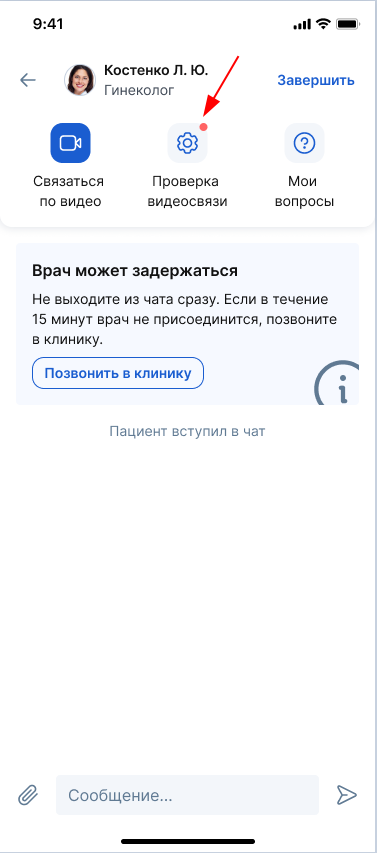
На появившейся странице нажмите «Включить доступ» для кмеры и микрофона соответственно.
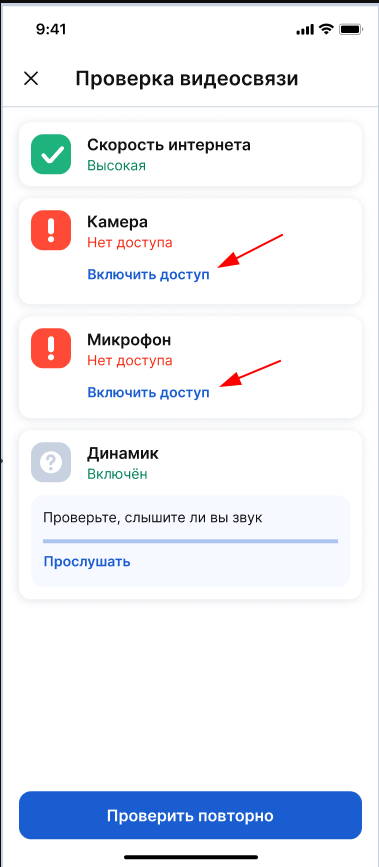
Решение для браузера на компьютере 
Chrome
1. В левом верхнем углу нажмите на иконку перед адресной строкой.
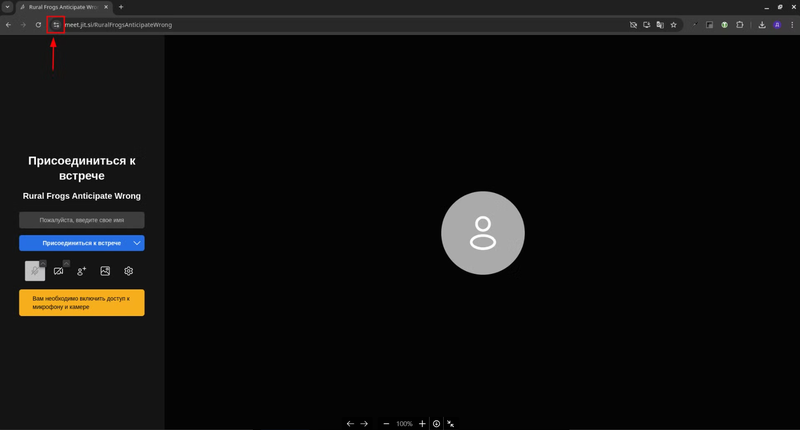
2. В появившемся меню нажмите на кнопки/тумблеры напротив пунктов «Камера» и «Микрофон». Должны подсветиться синим.
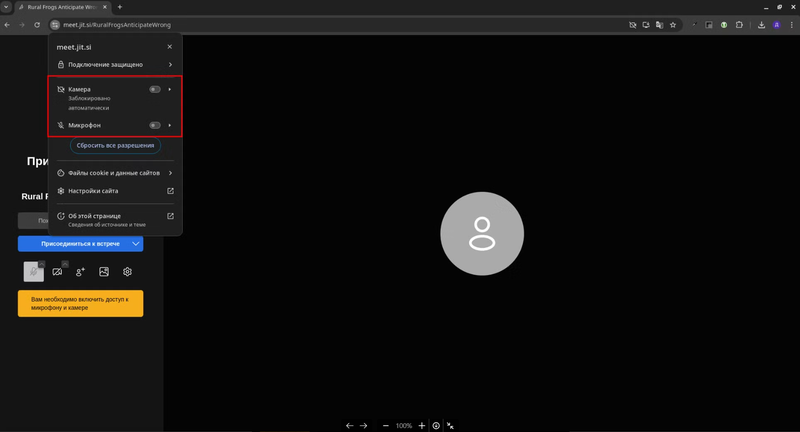
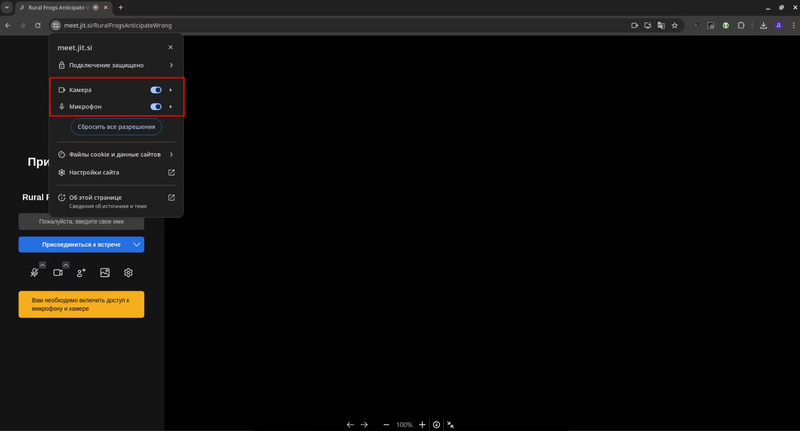
Яндекс Браузер
1. В правом верхнем углу в конце адресной строки нажмите на иконку с перечеркнутыми камерой/микрофоном.
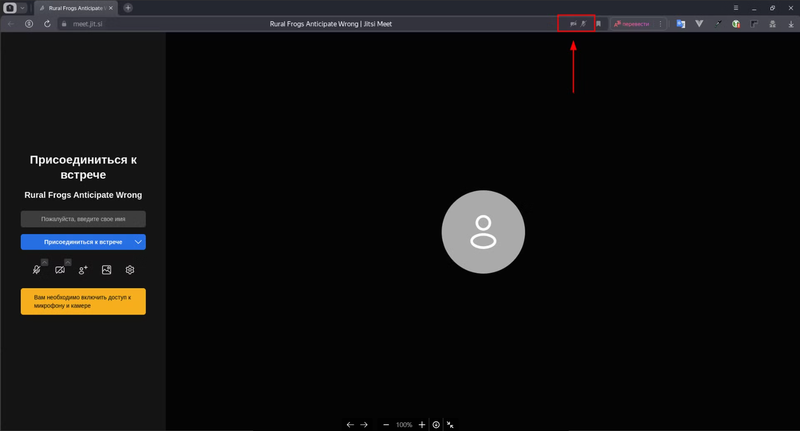
2. В появившемся меню включите «Использовать камеру» и «Использовать микрофон».
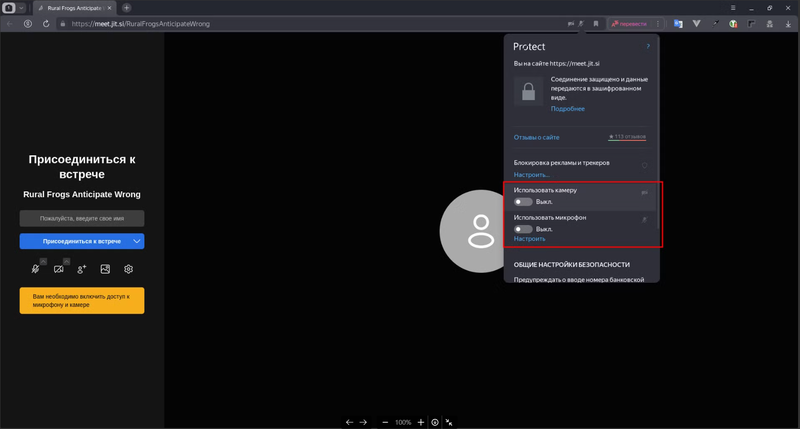
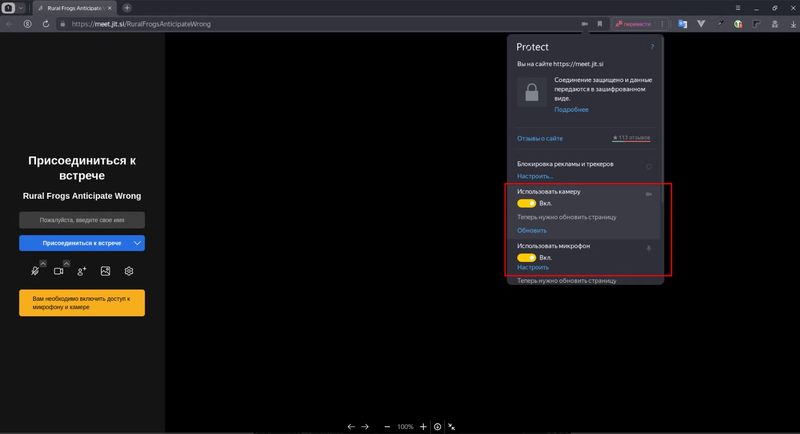
FireFox
1. В левом верхнем углу в начале адресной строки нажмите на иконку с перечеркнутыми камерой/микрофоном.
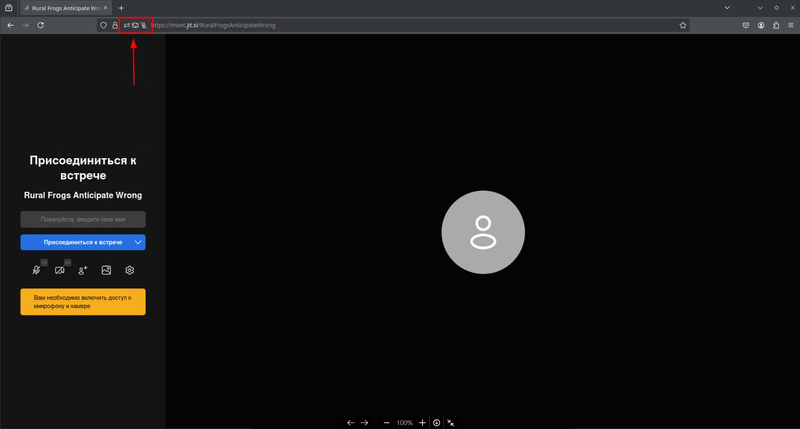
2. Нажмите на крестики на плашках «Временно заблокировано» напротив «Использовать микрофон и «Использовать камеру».
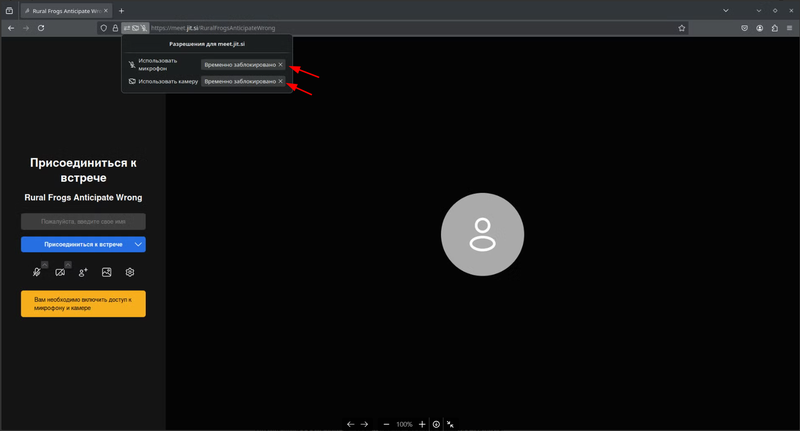
3. Перезагрузите страницу.
Другие браузеры
Логика действий будет похожа на варианты для Chrome, Яндекс Браузер и FireFox, описанные выше.
Рядом с адресной строкой будет иконка настроек, на которую нужно нажать, чтобы включить камеру и микрофон.
