Вы можете хранить в МедТочке различные медицинские документы: результаты обследований, анализы и заключения специалистов. Все они загружаются в раздел «Медкарта».
Документы вы можете добавлять сами, или их могут присылать вам врачи и клиники.
Медкартой можно будет делиться с врачами.
Чтобы начать пользоваться медкартой обязательно подтвердите email, если ещё этого не сделали:
1. Войдите в МедТочку.
2. Нажмите «Медкарта» на главном экране или на нижней панели.
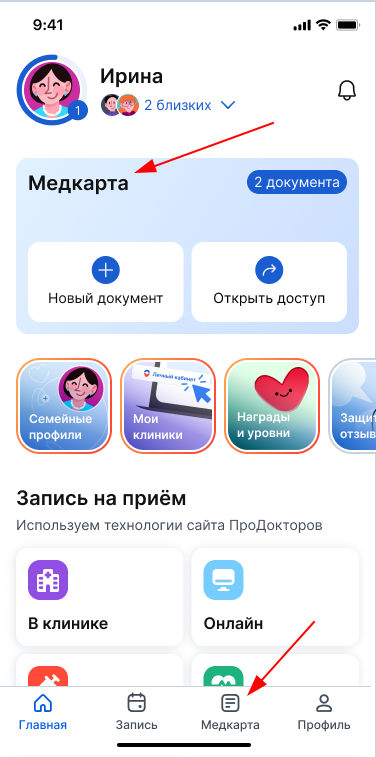
3. Получите код подтверждения на email и введите его.
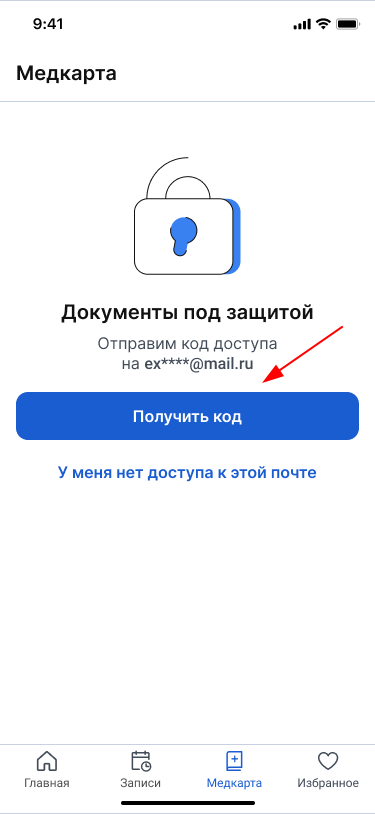
Как добавить документ в медкарту 
1. На главном экране в блоке «Медкарта» нажмите «Новый документ».
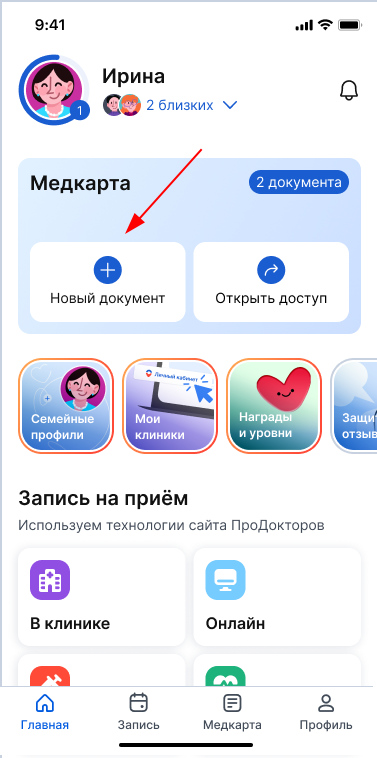
Или войдите в раздел «Медкарта» на нижней панели, а потом нажмите на круглую кнопку «+».
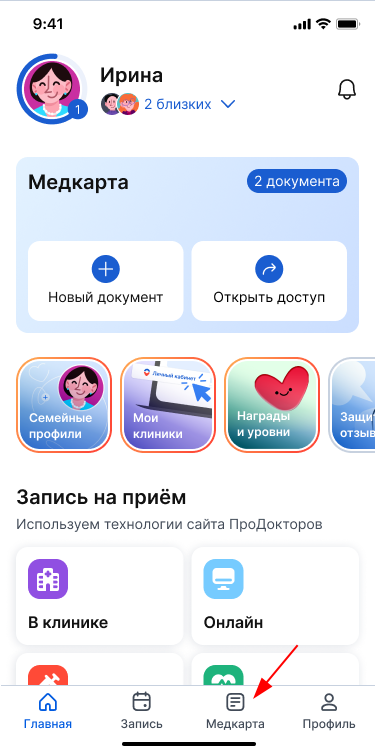
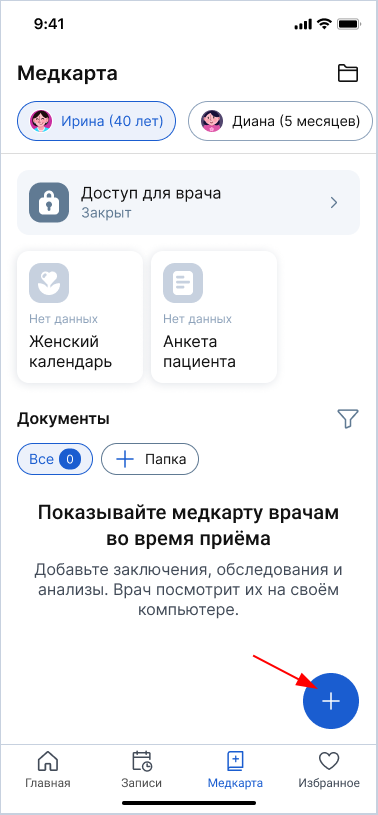
2. Выберите вид документа:
- Заключение врача.
- Обследование.
- Анализ.
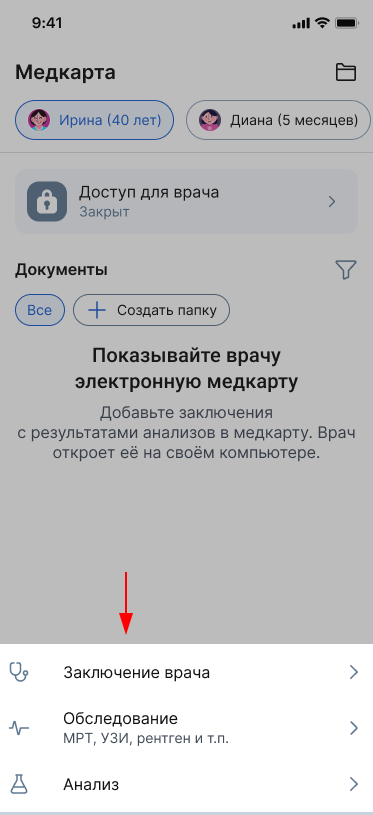
3. Нажмите на прямоугольное поле со знаком «+». Загрузите документ в формате PDF, JPEG, PNG или HEIC размером до 16 Мб.
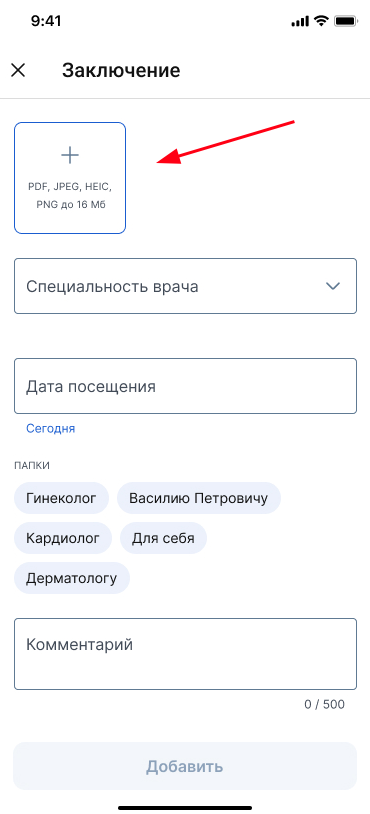
4. Заполните данные документа: название врача, обследования или анализа и дату приёма или исследования.
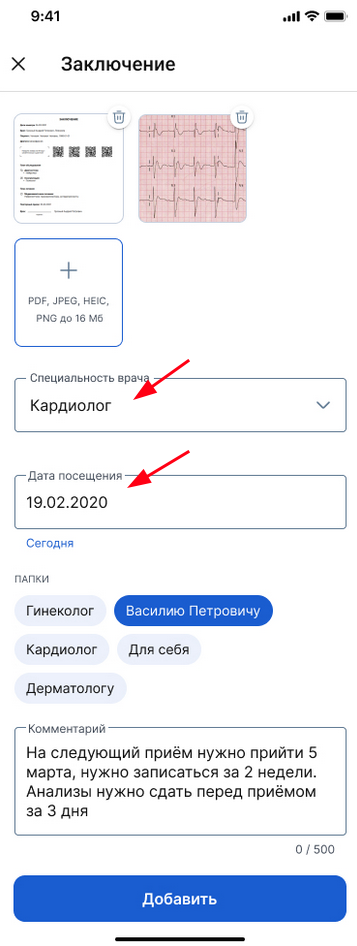
5. Нажмите «Добавить». Вы также можете добавить комментарий с дополнительной информацией о приеме, внести свои заметки. Текст комментария будет виден только вам.
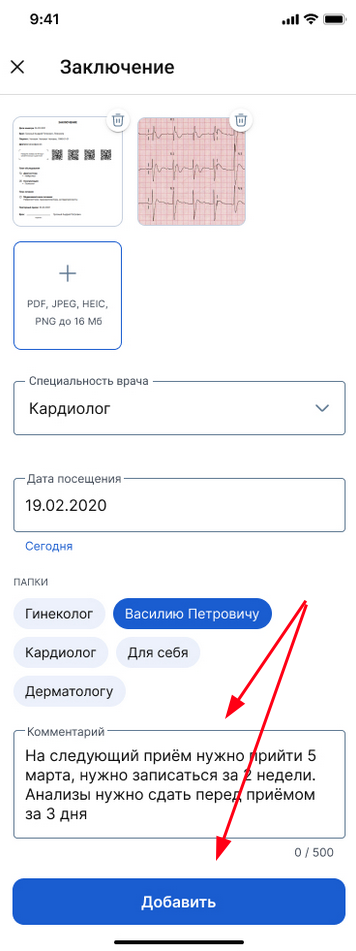
Документы от врача 
Врач может отправить вам своё заключение и рекомендации, если у него есть МедТочка Врач — приложение для врача.
Непрочитанные документы, которые присылают врачи, будут в медкарте с пометкой «Новое».
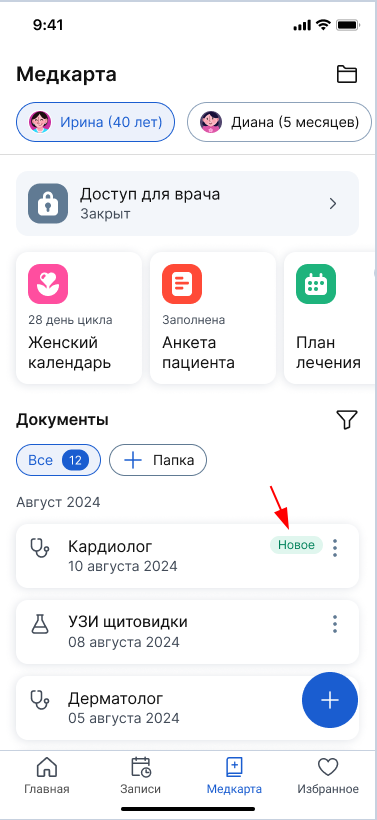
Работа с папками в медкарте 
Как добавить папку 
Способ №1
1. На нижней панели выберите «Медкарта».
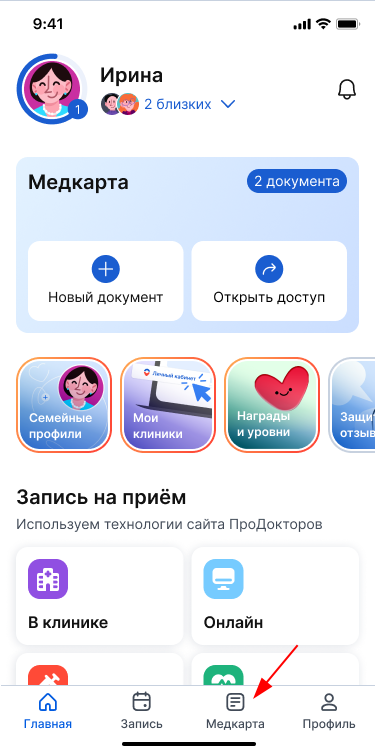
2. Нажмите на «+Папка» в поле «Документы».
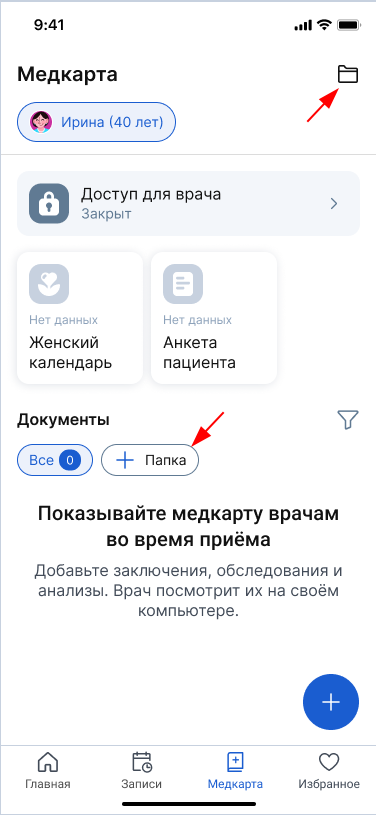
3. Введите название папки и нажмите «Сохранить».
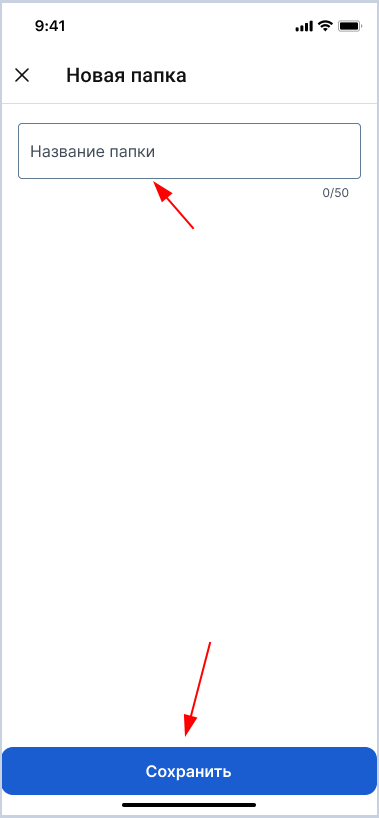
Способ №2
1. Зайдите в медкарту.
2. Нажмите на иконку папки в верхнем правом углу.
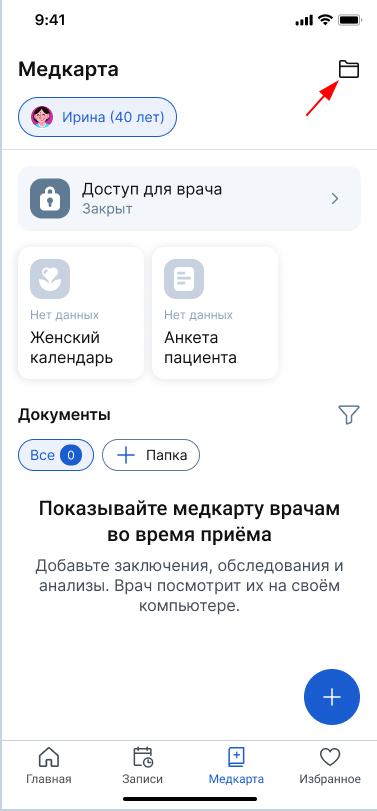
3. Нажмите «Создать папку».
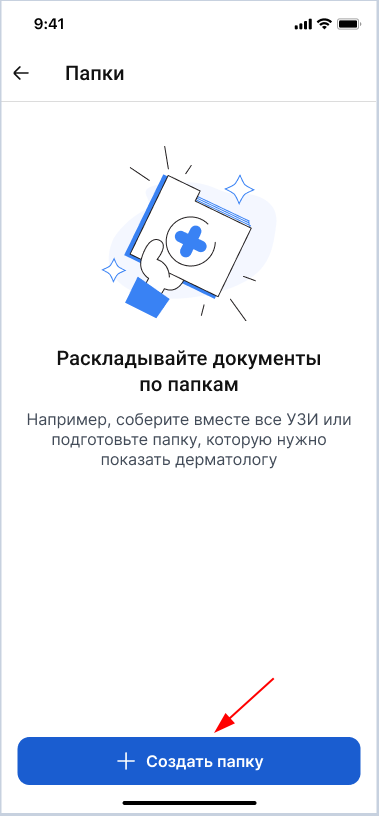
4. Введите название папки и нажмите «Сохранить».
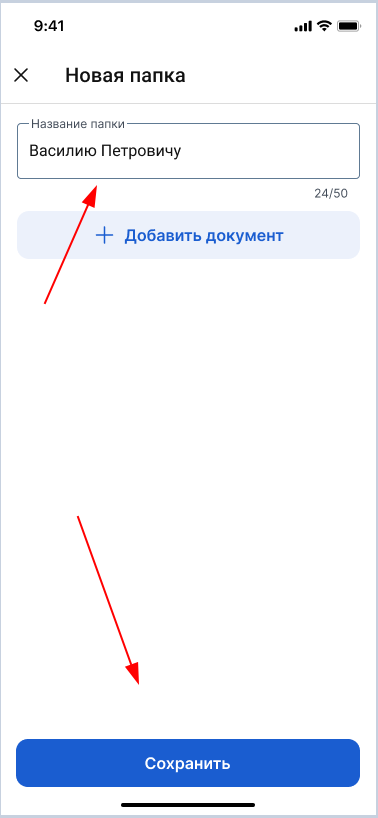
Как добавить документ в папку 
При добавлении нового документа выберите нужную папку в поле «Папки».
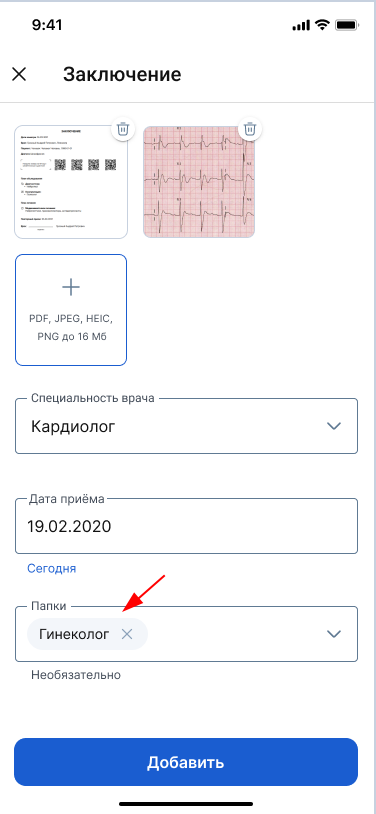
По умолчанию документы попадают в папку «Все», даже если вы поместили документ в другую папку.
Как переместить документ между папками 
Вы можете убрать документ из одной папки и добавить в другую.
1. Выберите нужный документ и нажмите три точки напротив него.
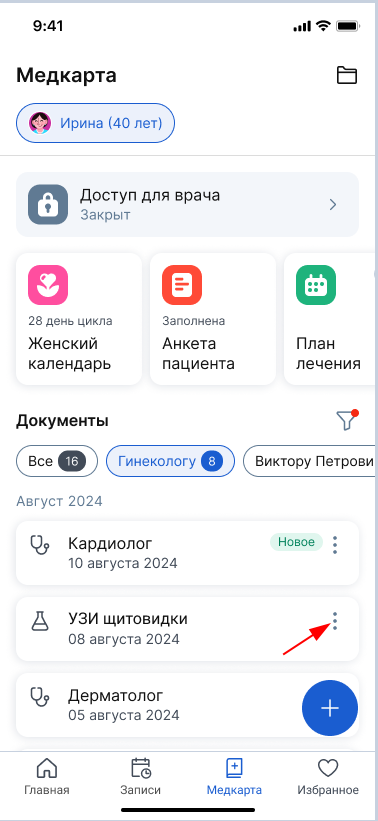
2. Чтобы добавить документ в какую-то папку, выберите «Добавить документ в папку».

3. Отметьте галочкой папку, в которую хотите добавить документ. Можете выбрать сразу несколько.
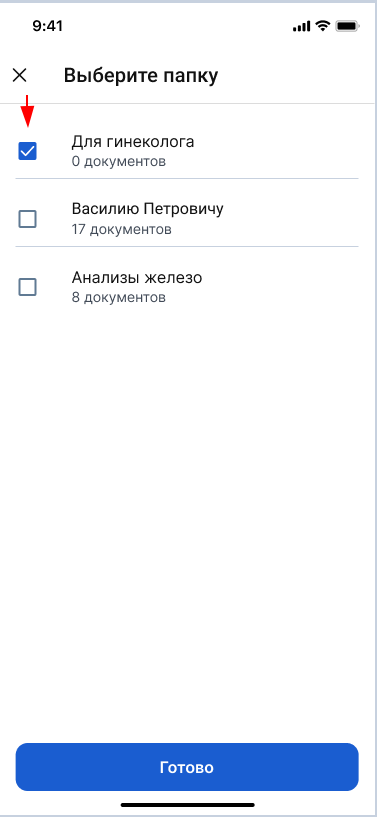
После выбора нажмите «Готово».
4. Чтобы убрать документ из папки, выберите «Убрать документ из папки».
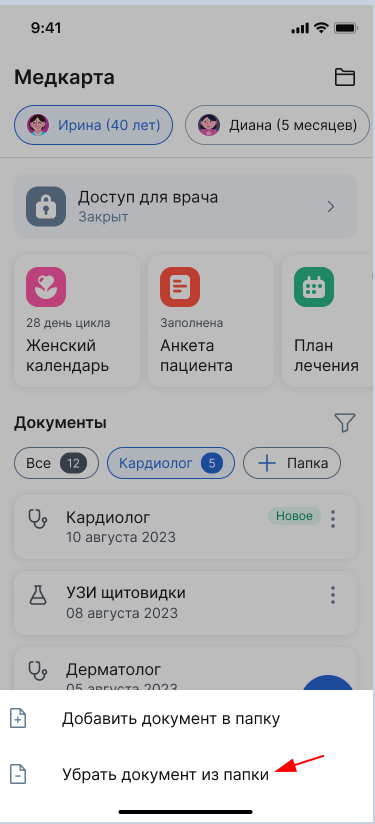
После этого, если документа нет в других папках, он останется только в папке «Все».
Как удалить документ 
1. В медкарте нажмите на нужный документ.
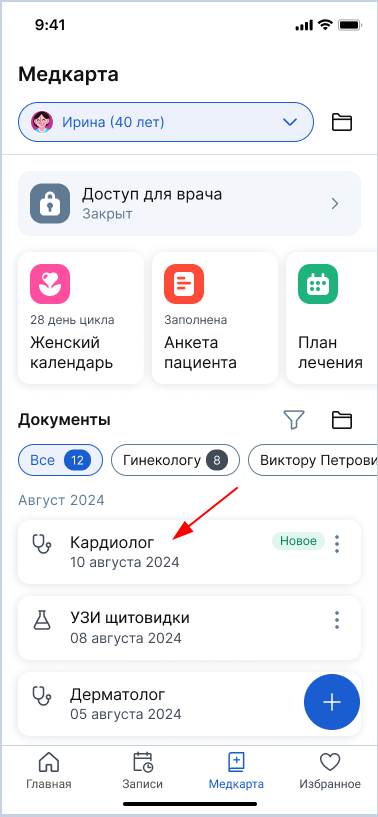
2. Нажмите на иконку урны в верхнем правом углу.
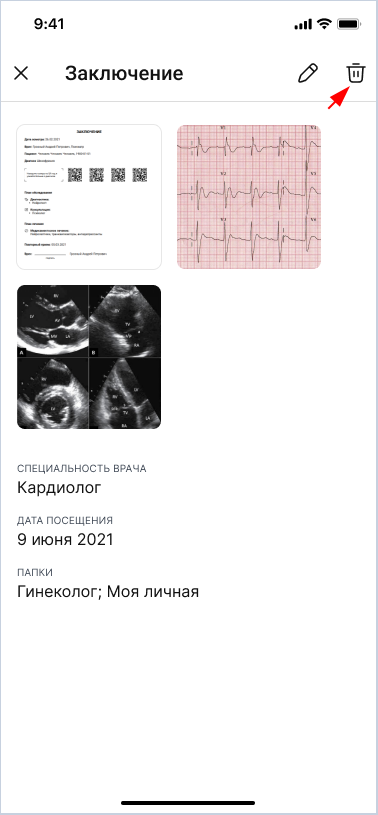
3. Подтвердите действие.
Важно! После удаления восстановить документ невозможно. Только загрузить снова.
